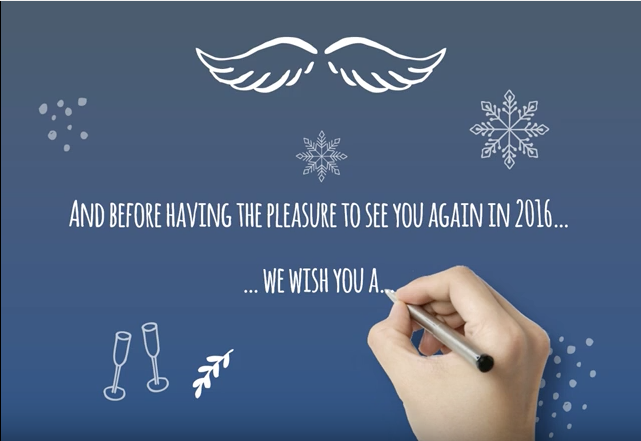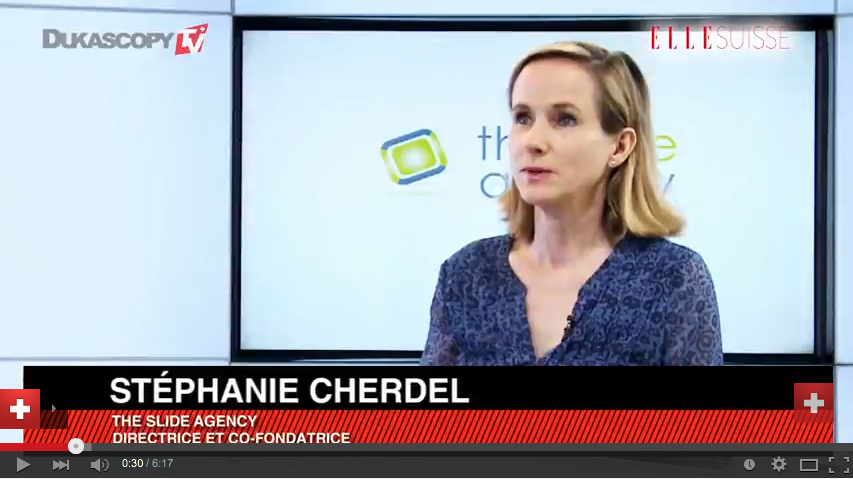par admin | Avr 22, 2016 | Non classé
Nous sommes ravies de vous annoncer la mise en ligne de notre nouveau site web. Venez découvrir nos services, nos actualités et bien plus encore sur notre site relifté! Un site conçu pour vous faciliter la navigation Nous avons voulu mettre en place un site Internet intuitif, interactif et utile : Plus esthétique et clair, notre nouveau site donne une meilleure visibilité de notre offre commerciale. L’interface du site a été entièrement repensée afin d’être « responsive » ce qui signifie qu’il est déclinable et adaptable au format d’une tablette ou d’un smartphone tout en conservant une parfaite lisibilité. La page d’accueil permet de visualiser en un clin d’œil nos services, nos actualités, ainsi que d’accéder aux différentes pages du site. Trois nouveaux services pour vous faciliter les présentations Parallèlement à ce nouveau site web, nous sommes très heureuses de vous annoncer le lancement de trois nouveaux services venant compléter la palette de nos services liés aux présentations : La création de mini vidéos : à partir de présentations, nous créons des vidéos de format court (1 à 2 minutes) qui peuvent être utilisées pour introduire de nouveaux produits, envoyer une invitation, carte de voeux, etc Les formations PowerPoint : grande nouveauté parmi nos services, nous démarrons les formations! Nous avons mis au point deux modules de formations d’une demi-journée chacun: Trucs et astuces des pros: venez apprendre nos trucs et astuces pour professionnaliser vos présentations et gagner beaucoup, (oui beaucoup!) de temps! Nos clients qui ont suivi cette formation ont été étonnés de la puissance des astuces qu’ils ont appris grâce à cette formation! Création d’un template PowerPoint efficace: apprenez à construire un template efficace et moderne qui...

par admin | Fév 10, 2016 | Non classé
2016 Une année haute en couleurs! Le Pantone Color Institute a choisi non pas une mais deux couleurs de l’année pour 2016! Avec ces nouvelles couleurs, Leatrice Eiseman, Directeur exécutif du Pantone Color Institute, nous promet, « bien-être et plénitude en antidote au stress de nos modes de vie modernes ». Découvrez comment vous pourrez les utiliser dans vos présentations… Chez The Slide Agency nous mettons nous aussi tout en oeuvre pour vous soulager du stress des présentations. N’hésitez pas à nous contacter....
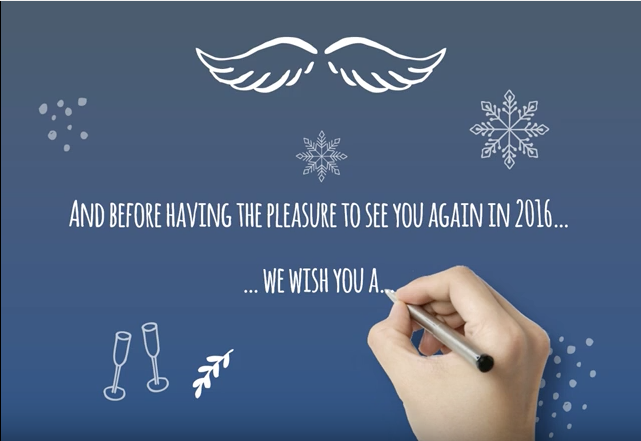
par admin | Déc 30, 2015 | Non classé
Avant de tourner la page sur une année 2015 particulièrement riche, nous voulions vous remercier de votre fidélité et de votre confiance. Et bien sûr vous souhaiter nos meilleurs voeux pour 2016… en présentation bien...
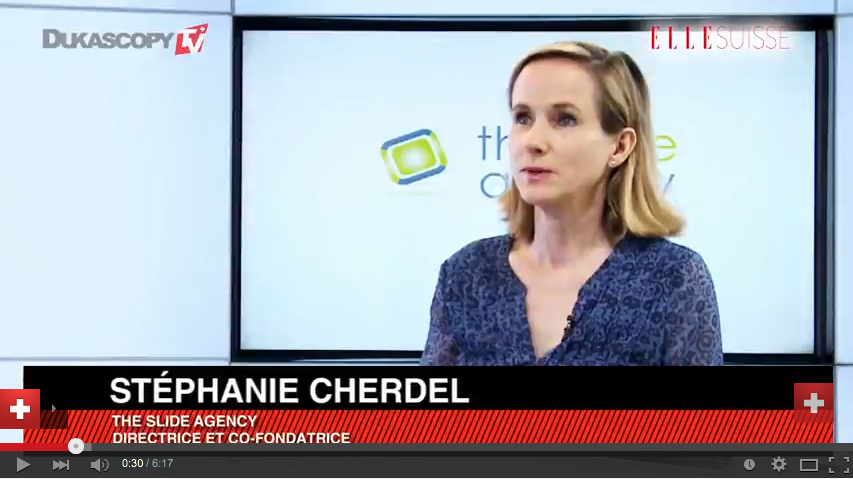
par admin | Sep 17, 2015 | Non classé
The Slide Agency a été interviewée sur Dukascopy TV par Odile Habel, rédactrice en chef du Elle Suisse dans le cadre de ses émissions sur les femmes entrepreneurs. L’interview d’Odile Habel retrace la naissance de notre agence mais aussi sa philosophie et les services qu’elle rend aux...