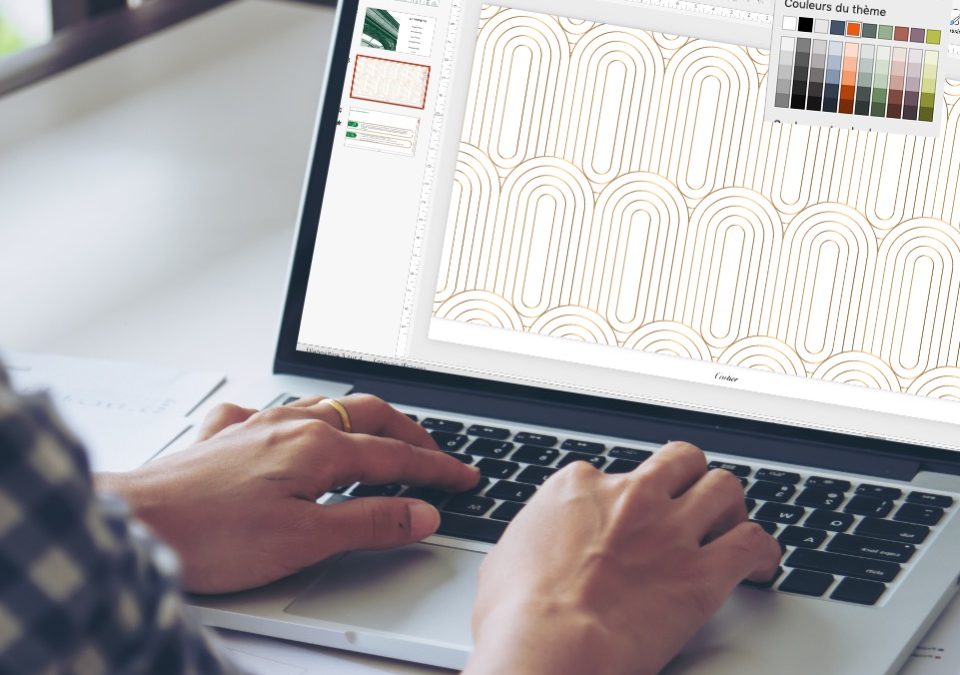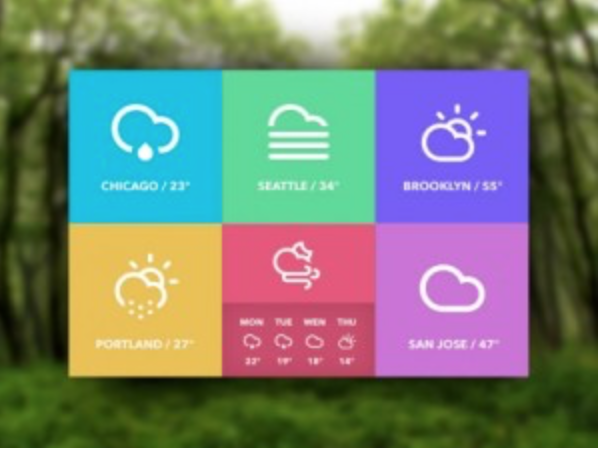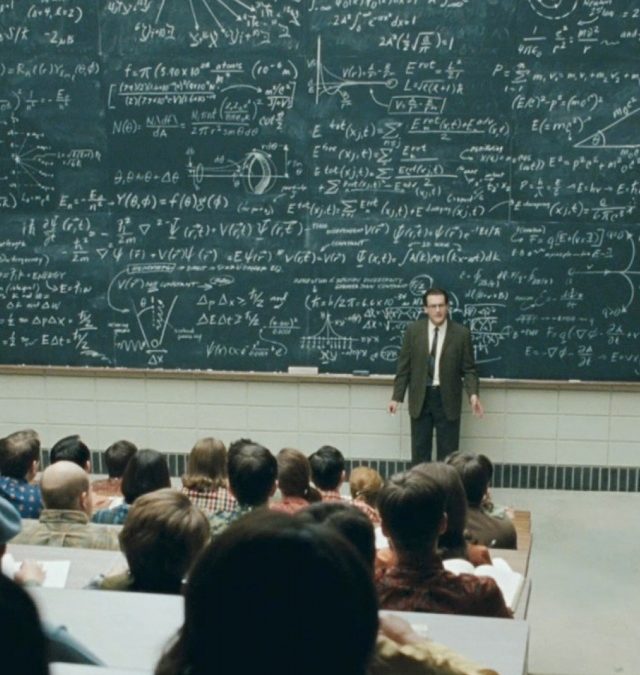par Sophie Lastennet2 | Jan 6, 2021 | Blog
...

par Sophie Lastennet2 | Avr 21, 2020 | Blog, Non classé
Pour la couleur de l’année l’institut Pantone revient au fondamentaux avec le Classic Blue qui inspire sérénité et confiance. Quoi de mieux pour bien commencer l’année ! De plus cette couleur s’accorde avec presque tout, il est donc facile de l’intégrer dans vos prochaines présentations Powerpoint. The Slide Agency, designers de vos présentations tout au long de...
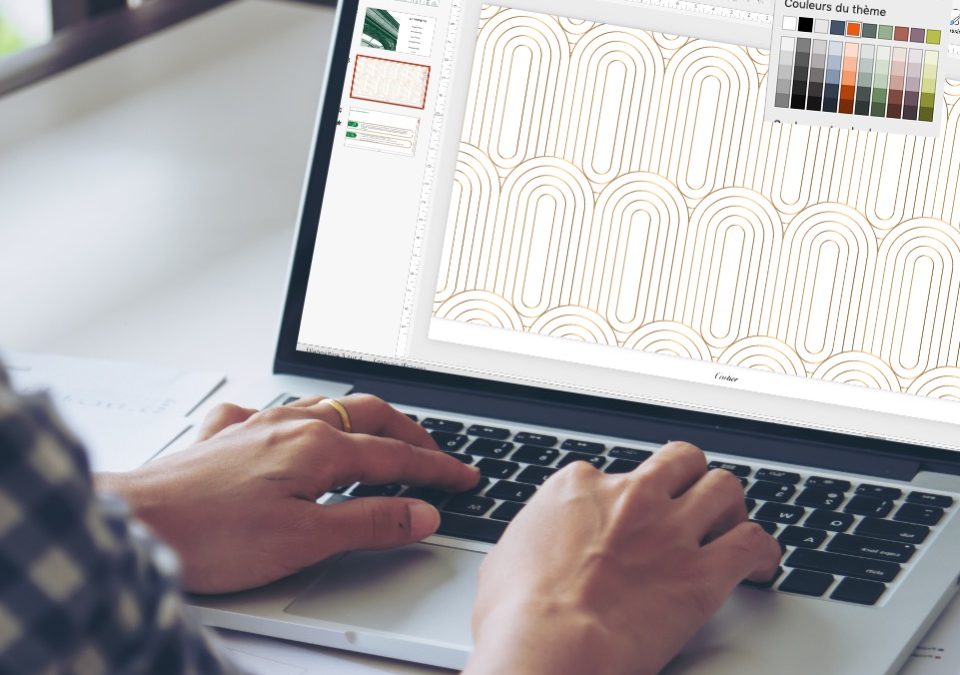
par Sophie Lastennet2 | Avr 21, 2020 | Blog
Dans cette période particulière, The Slide Agency a eu envie de faire peau neuve et de relooker son site. Nous vous y présentons toujours nos services 100% PowerPoint qui vont de la conception de template, à la mise en forme de présentations en passant par la création de vidéos marketing et d’une formation sur les trucs et astuces PowerPoint que nous utilisons au quotidien. N’hésitez pas à nous retrouver sur www.theslideagency.ch ou à nous contacter sur...

par admin | Déc 26, 2018 | Blog
Nous vous conseillons d’éviter les images clipart dans vos présentations, c’était peut-être une bonne idée dans les années 1990, mais aujourd’hui, l’emploi de telles images offre une image peu professionnelle du présentateur. Mais où trouver des images de qualité ? Il existe des centaines de sites de banques de données d’image, souvent très chères, et il n’est pas toujours facile de s’y retrouver parmi tout ce choix. Voici une liste non exhaustive de banques de données photos (sites payants et sites gratuits) où vous pourrez télécharger des images de qualité: Sites gratuits www.morguefile.com www.sxc.hu www.flickr.com/creativecommons ww.imageafter.com www.freephotosbank.com www.everystockphoto.com www.freeimageslive.co.uk freestockphotos.com www.studio25.ro pixabay.com www.freepixels.com openphoto.net Sites payants de bonne qualité, souvent bon marché iStockphoto.com Fotolia.com shutterstock.com dreamsTime.com fr.123rf.com photocase.com designpacks.com stockxpert.com shuttermap.com creative.gettyimages.com...
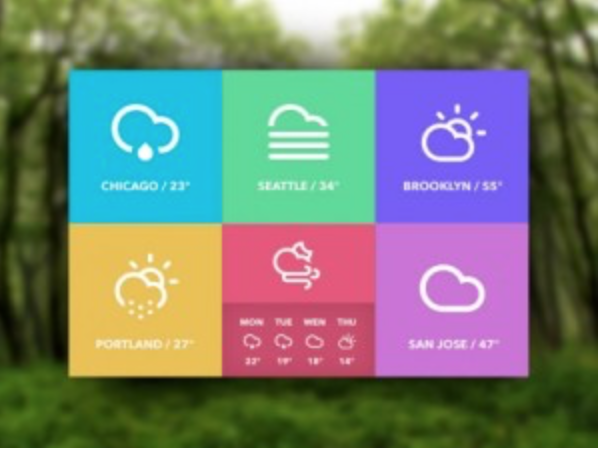
par Sophie Lastennet2 | Nov 3, 2018 | Blog
Aujourd’hui le flat design est partout, il a envahi nos sites internet et nos applications mobiles. Cette tendance s’applique également aux présentations PowerPoint que nous réalisons. Mais qu’est-ce que le flat design ? Il s’agit d’une tendance graphique minimaliste, extrêmement épuré qui s’oppose au Skeuomorphisme qui lui fait la part belle au design réaliste. « Less is more » est le maître mot du Flat design. Le flat design va en effet à l’essentiel, sans fioriture, ombre et autre filtre. Il se caractérise donc par des aplats de couleurs, des contrastes forts, des icônes et des typographies minimalistes privilégiant ainsi la lisibilité. Les éléments du flat design : Les couleurs : Elles sont fondamentales car ce sont elles qui soutiennent le graphisme et permettent de distinguer et hiérarchiser le contenu. Le flat design offre une grande liberté de couleurs, il est cependant conseillé de savoir se limiter et de privilégier les couleurs lumineuses. La typographie : Le Flat design étant minimaliste, la typographie utilisée doit structurer l’information de manière claire. Une typographie sans sérif est donc privilégiée et la variété est grande. Les icônes : Pas de flat design sans icônes. Là encore le Flat designer privilégie les dessins simples et sans ornement ni ombre. Les icônes peuvent être associées à la charte graphique. Quels sont les avantages du Flat design ? Tout d’abord, le flat design comporte moins d’éléments et de ce fait, s’avère moins perturbateur pour le cerveau. Ceci accroit la lisibilité et permet de mieux véhiculer l’information. D’autre part, le dépouillement graphique permet de créer des sites internet moins lourds ce qui est particulièrement appréciable pour les versions mobiles où le débit est plus faible. Cependant, simplicité ne veut...
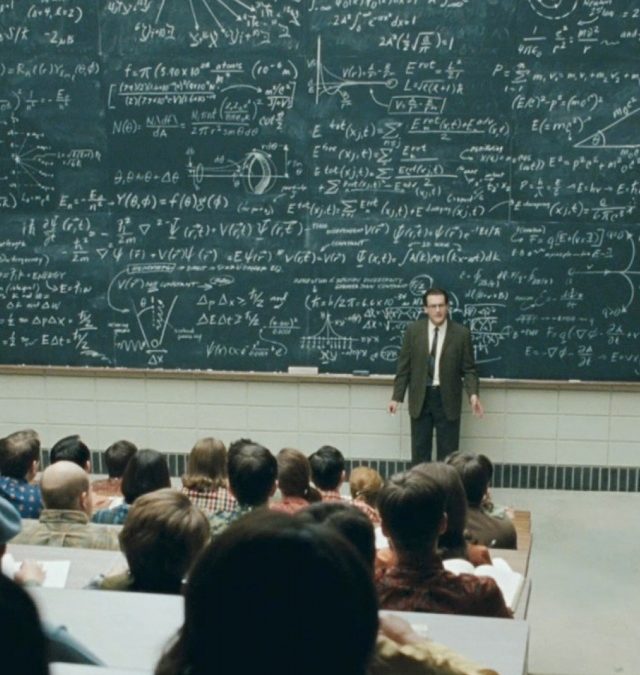
par admin | Août 5, 2017 | Blog
Une bonne préparation est un élément essentiel de la réussite d’une présentation; on dit même que c’est 95% du travail! Avant de vous lancer, vous devez savoir qui est votre public, combien de temps vous aurez pour présenter, de quelles aides audiovisuelles vous disposerez. Une fois que vous aurez la réponse à ces questions, vous pourrez commencer à préparer votre présentation. Voici dix règles d’or pour bien vous préparer avant une présentation : Relisez votre diaporama une dernière fois. Pour lancer votre diaporama en plein écran cliquez sur F5. Vérifiez chaque transition et animation. Faites une relecture dédiée à l’orthographe et la grammaire. Si vous le pouvez, testez votre présentation à l’aide d’un vidéoprojecteur afin de bien vérifier que tout s’affiche bien (on a parfois des surprises entre ce qui est à l’écran et ce qui est projeté, notamment sur les couleurs). Répétez et chronométrez-vous. Une répétition chronométrée vous permettra de vous assurer que votre présentation respecte le temps qui vous est imparti. Un outil prévu à cet effet est disponible en allant sur l’onglet Diaporama puis Vérification du minutage Enregistrez-vous. Cela vous permettra de détecter vos erreurs, de régler le débit de votre discours. Vous pouvez faire cela en allant sous l’onglet Diaporama > Enregistrer la narration. Vous pouvez paramétrer plusieurs options de l’enregistrement (par exemple la qualité sonore). Cliquez sur OK, le diaporama se lance et votre voix est enregistrée. Il suffit de cliquer sur l’icône en bas à droite de la diapo pour écouter le résultat. Préparez votre ordinateur. Assurez-vous d’avoir assez de batterie ou sinon emportez le chargeur. Optimisez votre diaporama en ajustant la résolution...