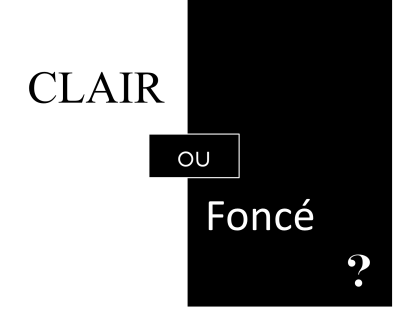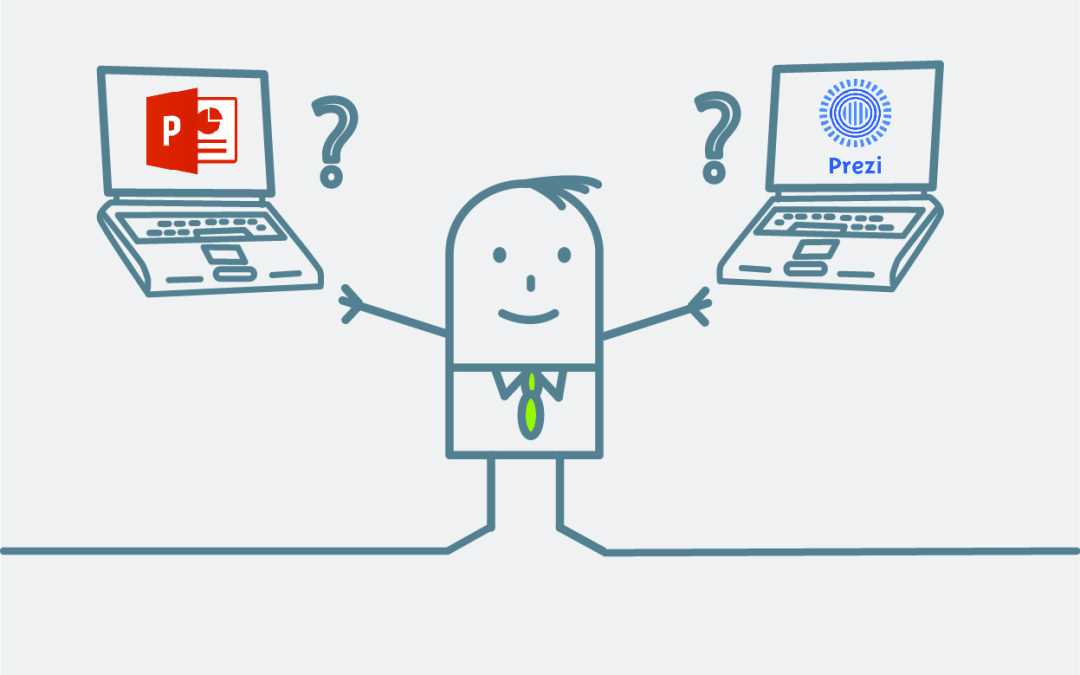par admin | Fév 27, 2017 | Blog
Lors du démarrage d’une présentation, la plupart des gens double-cliquent sur leur dossier, attendent que PowerPoint s’ouvre, puis cliquent sur l’icône Diaporama. Au cours de ce processus, le public aura eu le temps de voir les miniatures des diapositives du présentateur ainsi que ses notes, ce qui donne une impression peu professionnelle. En outre, le public va commencer à lire les notes avant que le présentateur n’ait commencé à parler. Pour éviter cela, plutôt que de double-cliquer sur votre fichier, faites un clic-droit. Un menu apparaît : choisissez Afficher. PowerPoint lance le diaporama directement. Lorsque le diaporama se termine, l’écran noir apparaît. Un clic de plus et PowerPoint se ferme et vous êtes de retour sur votre...
par admin | Nov 26, 2015 | Blog
Lorsque vous travaillez sur une slide Powerpoint comprenant de nombreux objets (texte, image, graphique…) les uns sur les autres, en sélectionner un particulier peut parfois être difficile. La plupart des gens déplaceront les objets les uns après les autres, jusqu’à ce qu’ils réussissent à dégager celui désiré. Mais il existe un moyen beaucoup plus facile : la touche Tab! Chaque fois que vous cliquez sur Tab, la sélection se déplace d’un objet à l’autre. Une fois que vous avez sélectionné l’objet désiré, appuyez sur F2 pour modifier le texte dans l’objet. Pour revenir en arrière et sélectionner un objet, appuyez sur Maj + Tab. Lorsque le curseur clignote à l’intérieur de l’objet, appuyez sur Echap pour vous replacer au niveau de la sélection de...
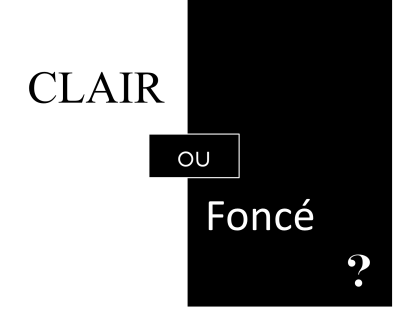
par admin | Mar 20, 2015 | Blog
C’est l’une des questions que l’on nous pose le plus souvent : est-il mieux d’utiliser un fond clair ou fond foncé pour une présentation ? Bien souvent les templates utilisés doivent être conforme à la charte graphique de l’entreprise et donc la question ne se pose pas. Mais lorsqu’elle se pose, la littérature sur le sujet étant plus que vaste, un internaute pourra lire tout et son contraire sur le Web. Alors comment se forger une opinion ? De nombreux facteurs entrent en jeu dans le choix d’un fond pour une présentation. Voici ce que l’expérience nous a appris. Les raisons de choisir un fond clair Les fonds clairs sont généralement préférés aux fonds foncés : 6 à 7 présentations sur 10 ont un fond clair. Les fonds clairs sont plus conventionnels et plus faciles à utiliser. Si votre présentation risque d’être manipulée par plusieurs personnes, il vaut mieux qu’elle ait un fond blanc, il y aura moins de risque d’avoir un défilé d’horreurs à la fin. En effet peu de gens savent utiliser les fonctions de détourage de PowerPoint ou manipuler les couleurs. En outre, comme de nombreuses images ont des fonds blancs (notamment scans, graphes, etc.), elles s’insèreront plus facilement sur un fond blanc. Une présentation sur un fond clair s’imprime plus facilement… … et utilisera moins d’encre. Néanmoins cet argument est moins valable avec les dernières versions de PowerPoint qui permettent d’inverser les couleurs au moment de l’impression. Reste que peu de gens savent utiliser ces fonctions. Les graphiques fonctionnent mieux sur un fond blanc En effet les graphiques sur des fonds foncés peuvent souvent être plus difficiles à lire que l’inverse....
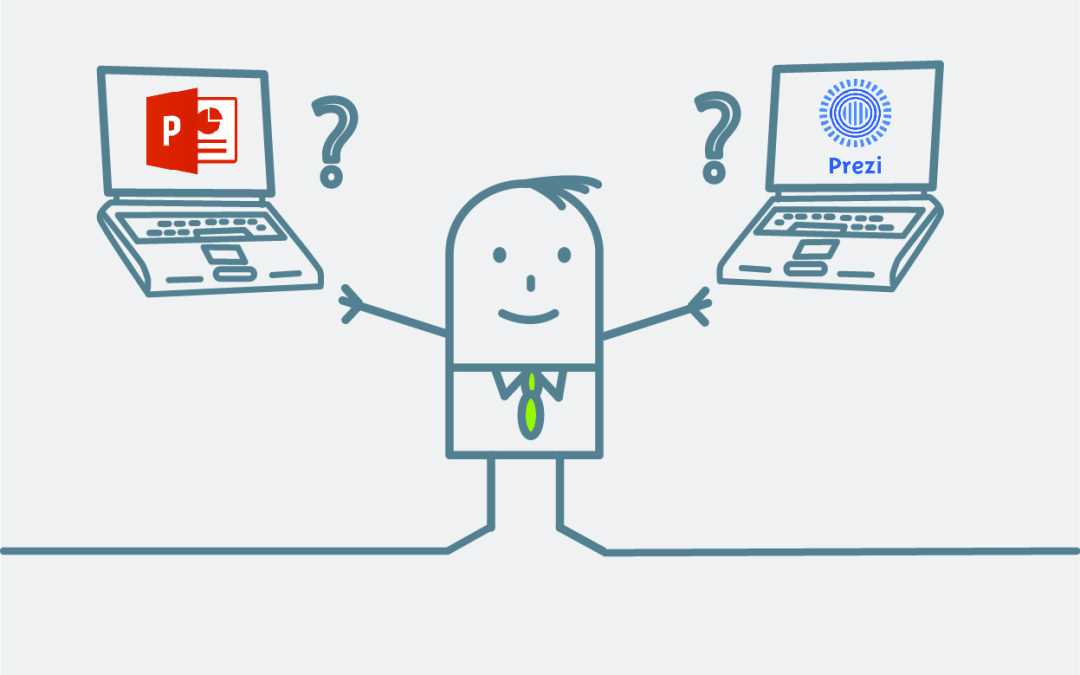
par admin | Juil 8, 2013 | Blog
Vous devez préparer une préparation à fort impact et votre cœur balance entre PowerPoint, l’outil bien connu de Microsoft et Prezi, l’application non-linéaire plus récente qui serait adoptée par un nombre croissant d’utilisateurs? Lequel des deux outils va vous permettre de laisser une trace mémorable auprès de votre auditoire ? Comparer Prezi et PowerPoint revient à comparer des pommes et des poires, les deux font partie de la même famille mais au final, c’est vraiment un choix personnel. Il y a du pour et du contre pour chacun des outils, c’est pourquoi nous avons voulu essayer de vous présenter les différences principales entre les deux. PowerPoint Connu comme le loup blanc, PowerPoint est en général le programme vers lequel vont se tourner la plupart des gens lorsqu’ils doivent préparer une présentation. Convivial, son usage est enseigné désormais dans la plupart des écoles et ce bien souvent dès le primaire, PowerPoint existe depuis de nombreuses années et est compatible avec la plupart des plateformes. On dit souvent de PowerPoint que c’est l’outil pour ceux qui ont un mode de pensée linéaire : la présentation démarre à un point, avance au travers d’une série de slides et termine par une conclusion. Nous aimerions juste apporter une précision à cette remarque : lorsqu’on sait bien utiliser Powerpoint, on peut tout à fait faire des présentations non linéaires, notamment grâce à l’insertion de liens hypertextes qui permettent de naviguer facilement d’un endroit à un autre dans la présentation. Dans tous les cas, PowerPoint est très apprécié par de nombreux types de métiers car il est adapté à une approche analytique. Les points positifs Très facile d’utilisation et...
par admin | Mai 26, 2013 | Blog
Tous les formats d’images .png, .jpeg ou .jpg, .tiff, .bmp et .gif peuvent être utilisés dans une présentation Powerpoint. Cependant utiliser des images de trop grande taille va vite alourdir votre présentation. Idéalement vos images devraient avoir une taille de 1024*768 pixels en 72 dpi pour une pleine page de diaporama. Si vous avez utilisé des images variées vous pouvez activer la fonction « compression d’images » pour réduire la taille des photos. Pour ceci: Sélectionnez une image dans le document. Sous Outils Image, sous l’onglet Format, dans le groupe Ajuster, cliquez sur Compresser les images. Cliquez sur Options, puis effectuez une ou plusieurs des actions suivantes : Pour désactiver la réduction automatique de la taille de fichiers lors de l’enregistrement du document, désactivez la case à cocher Effectuer automatiquement une compression de base lors de l’enregistrement. Pour supprimer automatiquement les parties rognées des images lors de l’enregistrement du document, activez la case à cocher Supprimer les zones de rognage des images, puis cliquez sur OK. Pour enregistrer automatiquement les zones de rognage des images, désactiver la case à cocher Supprimer les zones de rognage des...
par admin | Nov 26, 2012 | Blog
Comment créer sur PowerPoint le fameux espace insécable si cher à notre langue française ? Question qui devrait faire plaisir aux puristes. Facile! Sur PC: maintenir la touche « alt » enfoncée et taper 0160 Sur MAC:...